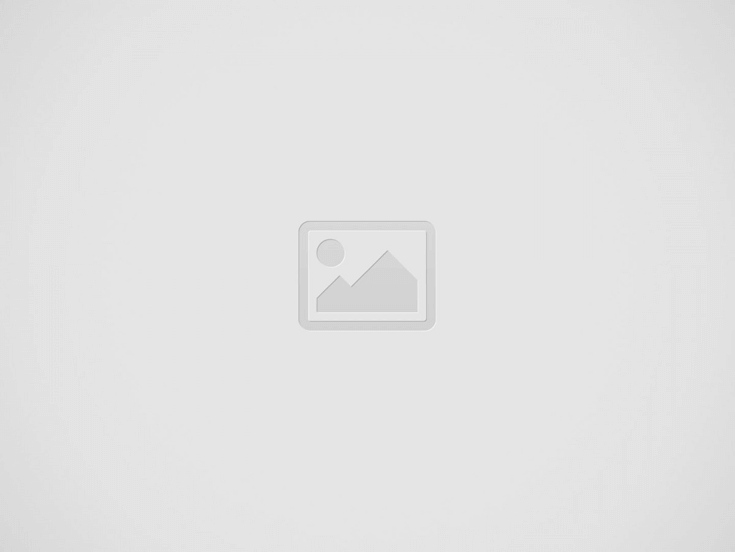Days Gone Goting Photo Modeを使用する方法を学び、そのパワーを絞り込もうとするプレイヤーを待っている広範なオプションを確認してください。
タイトルがPS4専用として発表されたとき、日中の写真モードはほぼ確実でした。しかし、ユニークなことは、それが驚くべき深さを持っていることであり、ゲーマーが彼らの作品をカスタマイズするための基本的なオプションと高度なオプションの両方を与えることです。このガイドでは、このモードにアクセスする方法と、ゲーマーが入った後に利用可能なオプションについて説明します。
The Days Gone The Photo Modeの使用方法

PlayStation 4のDualShock 4コントローラーのオプションボタンを押して、Days Gone Thote Photoモードにアクセスします。そこから、写真モードを選択します。これにより、多くの選択肢がある標準メニューが表示されます。
- 左スティック:カメラを移動します
- 右スティック:カメラを回転させます
- L2/R2:カメラのアップ/ダウン
- タッチパッド:カメラをリセットします
- 正方形:ヘルプを表示/非表示
- X:Advanced
- 三角形:UIを表示/非表示にします
- オプション:終了
- R1/L1:サイクルカメラ/レンズ/文字/フレームとプリセット
プレイヤーがL1とR1を使用して、カメラ、レンズ、フレーム、プリセットのオプションをサイクリングして、物事がワイルドになります。オプションは広範であり、執事の視界や自転車の視界を切り替えるなどを可能にします。ディーコンの表情を変更したり、ロゴを追加したり、視野を変更したりするオプション(FOV)があります。これらのメニューは、R1/L1が一連のオプションを選択するために使用されるとD-PADを使用してナビゲートできます。
プレイヤーがデュアルショック4コントローラーでXボタンを押すと、写真のカスタマイズ方法がさらに広範囲に及ぶ、Days Gone Thove Photo Modeの高度なオプションが得られます。これらには、色グレーディング、深さの色グレーディング、ブルームが含まれます。これらのオプションは、私の基本的な創造的能力にはあまりにも進んでいますが、間違いなく、より大きなプレーヤーベースにとって価値があることが証明されます。
Days Gone Thove Photo Modeを使用してカタログ化する方法を超えて、Deacon St. John's Journeyの詳細については、shacknewsにアクセスしてください日々のゲームガイドとウォークスルーハブ。
Rumpoとしても知られているビルは、生涯のゲーマーであり、トロントメープルリーフスのファンです。彼は、ガイドの執筆と編集上のSEOの深い理解を通して、キャリアの早い段階で彼のマークを作りました。彼は素晴らしいコンテンツを作成するために仕事をするのを楽しんでいます。ワイルド機能または、詳細な収集可能なガイドを粉砕します。彼をツイートします@rumpoplays彼の記事の1つについて質問やコメントがある場合。